Create invoices
Create an invoice
- Go to Dashboard -> Customs invoices -> New invoice.
- Under the Consignee information, enter the Full name and Email.
- Under Billing information, select the Country.
- Optional—After selecting the country, enter the address.
- Enter the Phone number.
- Select Currency.
- Enter the amount for Duties, Taxes, and Fees.
- Click Send invoice.
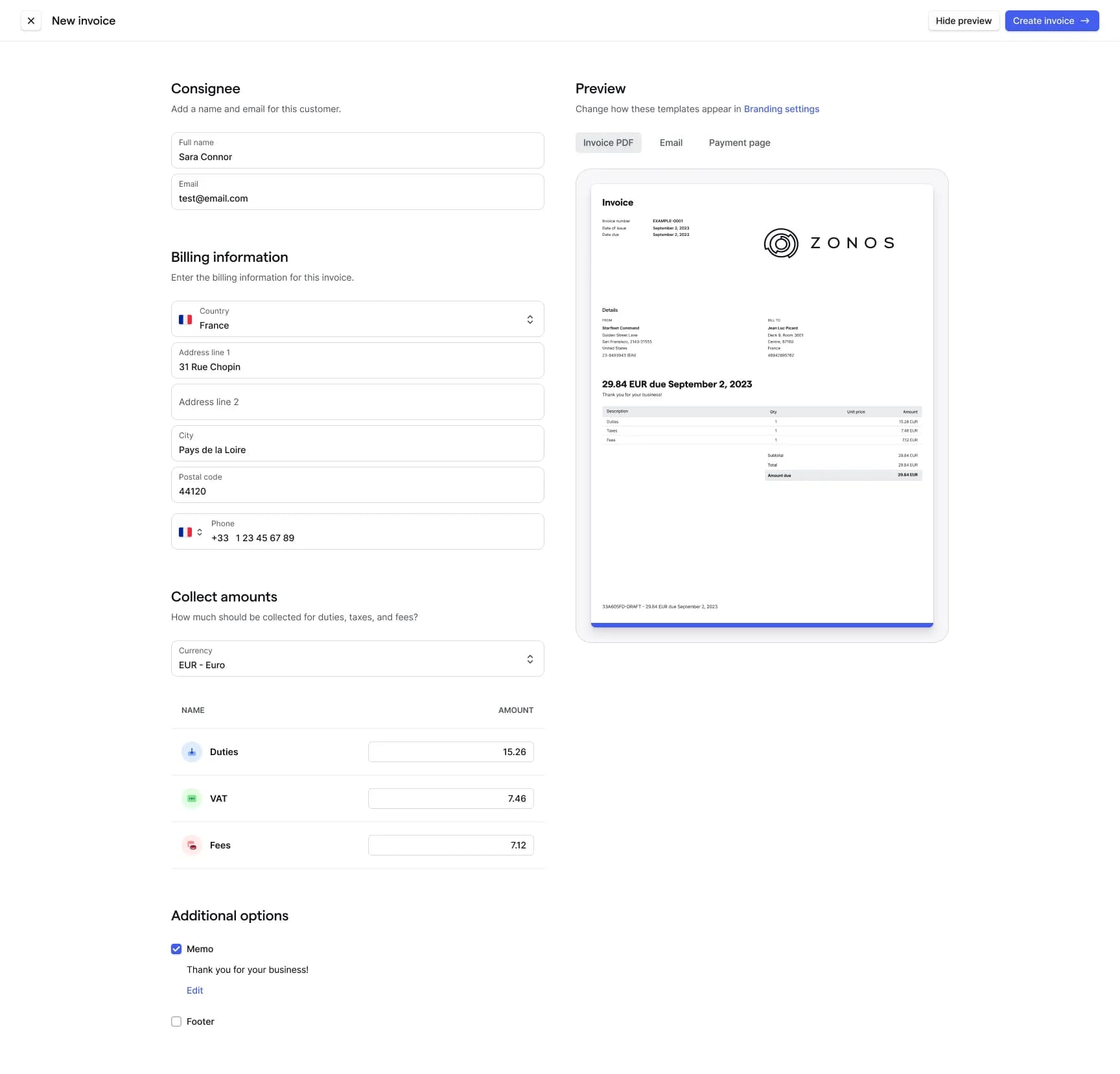
Note: We recommend providing the sender information on all customs invoices. Having the sender information along with the tracking number makes it easier for the consignee to trust the customs invoice. If you are using Collect guarantee, the sender information is required to create the invoice.
Bulk create invoices
On the top right of the Invoices page, you can upload a list of invoices to send to consignees for collection.
- Dashboard -> Collect -> Customs invoices.
- Download the template CSV and add your product data. For Create invoices to function properly, it is critical that the data uploaded via CSV is formatted correctly using the sample CSV template in Dashboard.
- Name, Email, Phone, Amount, and Currency are required.
- The template header columns must not be altered and must be uploaded exactly as shown in the template; if a header is deleted, the upload will fail.
- Upload your completed CSV file by clicking browse to locate the file or by dragging and dropping the file into the window.
- Once uploaded, a preview of the CSV will show up; review it to ensure you filled out the fields correctly.
- Click Upload. Once submitted, sit tight until the customs invoices are created. Once complete (usually less than five minutes), your request will appear in the Customs invoices list. Save
Manage invoices
After selecting an invoice, you'll be able to see its details. On the details page, various actions are available depending on the invoice's current status. You can modify the invoice, attach a note, resend it, or download a receipt.
Filter invoices
On the Invoices page, utilize the buttons above the list to filter the view. Options to filter by include frequency, status, creation date, due date, and more.
Statuses
- Open: The consignee has received the invoice via SMS, email, or both.
- Paid: The invoice is paid and can be delivered.
- Hold: The shipment is on hold until the consignee pays the invoice.
- Return: The shipment is to be returned to the sender.
- Abandoned: The consignee and shipper were unwilling to pay duty and tax and the shipper was unwilling to pay for the return.
- Voided: You can void an invoice for any reason to stop the collection process.
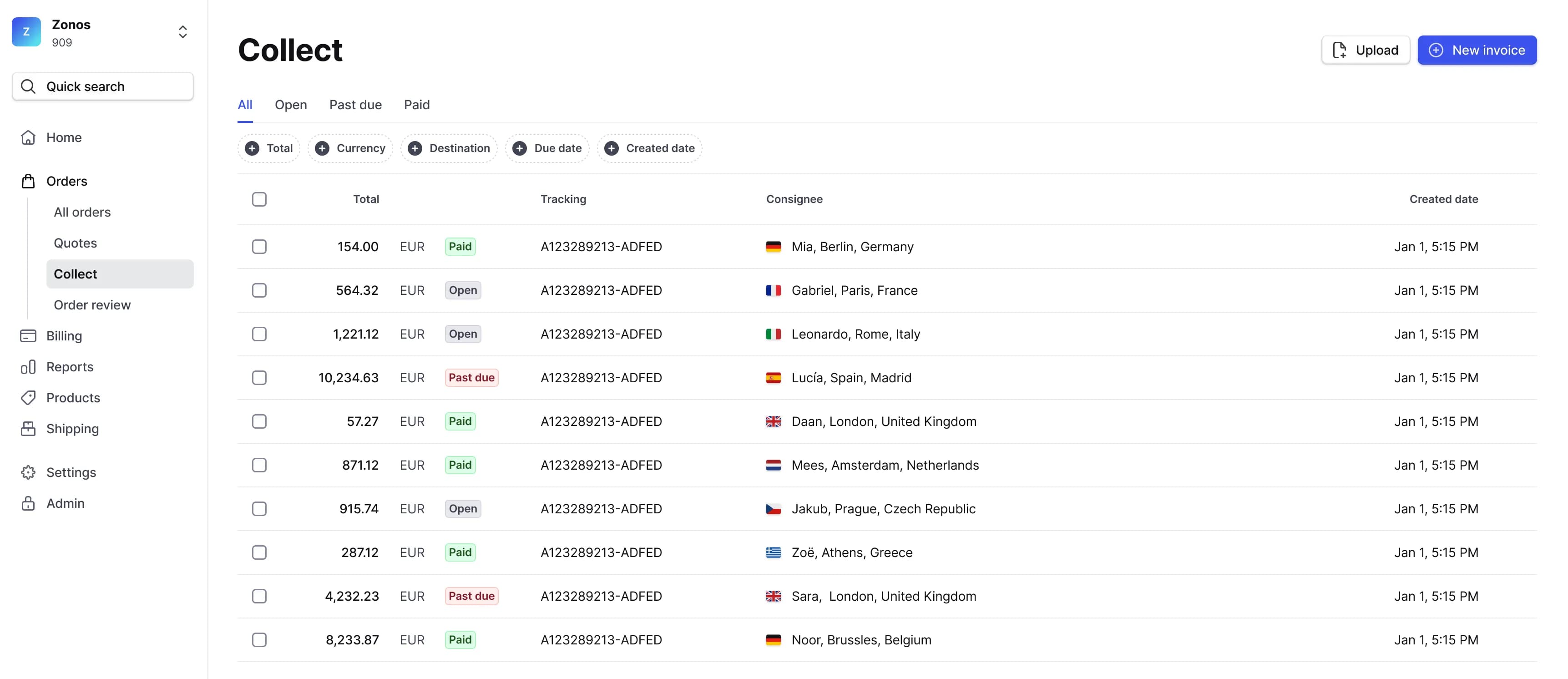
Modify an invoice
Updating invoices is not currently supported. If you need to make a change to an invoice for a consignee, void the previous invoice and create another.
Void an invoice
- Go to Dashboard -> Customs invoices
- Click the overflow menu (...)
- Select Void invoice
Export invoices
You can export all of your invoices or a subset of them (as a CSV file) by using the Export feature.
- Go to Dashboard -> Customs invoices.
- In the upper right-hand corner, click Export invoices.
- Select the Date range and Status.
- Click Export.
Invoices
Manage customs invoices to consignees.You can track the payment status of an invoice on the Invoices page in Dashboard. Invoices move through different statuses such as open, paid, hold, return, abandoned, and voided.