Enable the extension
To get started, follow these steps to add and enable the Zonos Label Integration extension for Shipstation. Please note that this extension should be installed on all machines that you are currently using to fulfill orders. It is not compatible with legacy ShipStation (legacy URLs start with SS5).
Add the extension
Locate the extension in the Chrome Web Store.
Click Add to Chrome -> Add extension.
Enable the extension in Shipstation
To enable the extension:
- Log into ShipStation and go to Settings -> Account -> API Settings.
- Copy your API Key and Secret.
- Open another window and log into Zonos Dashboard. Go to Settings -> Labels.
- Paste in your credentials under the Zonos label integration section. Click Save. A ShipStation integration key will appear.
- Copy the ShipStation key from Dashboard.
- Navigate back to your ShipStation window and click on the Zonos extension in Chrome.
- Paste your ShipStation key into the extension. This will automatically save.
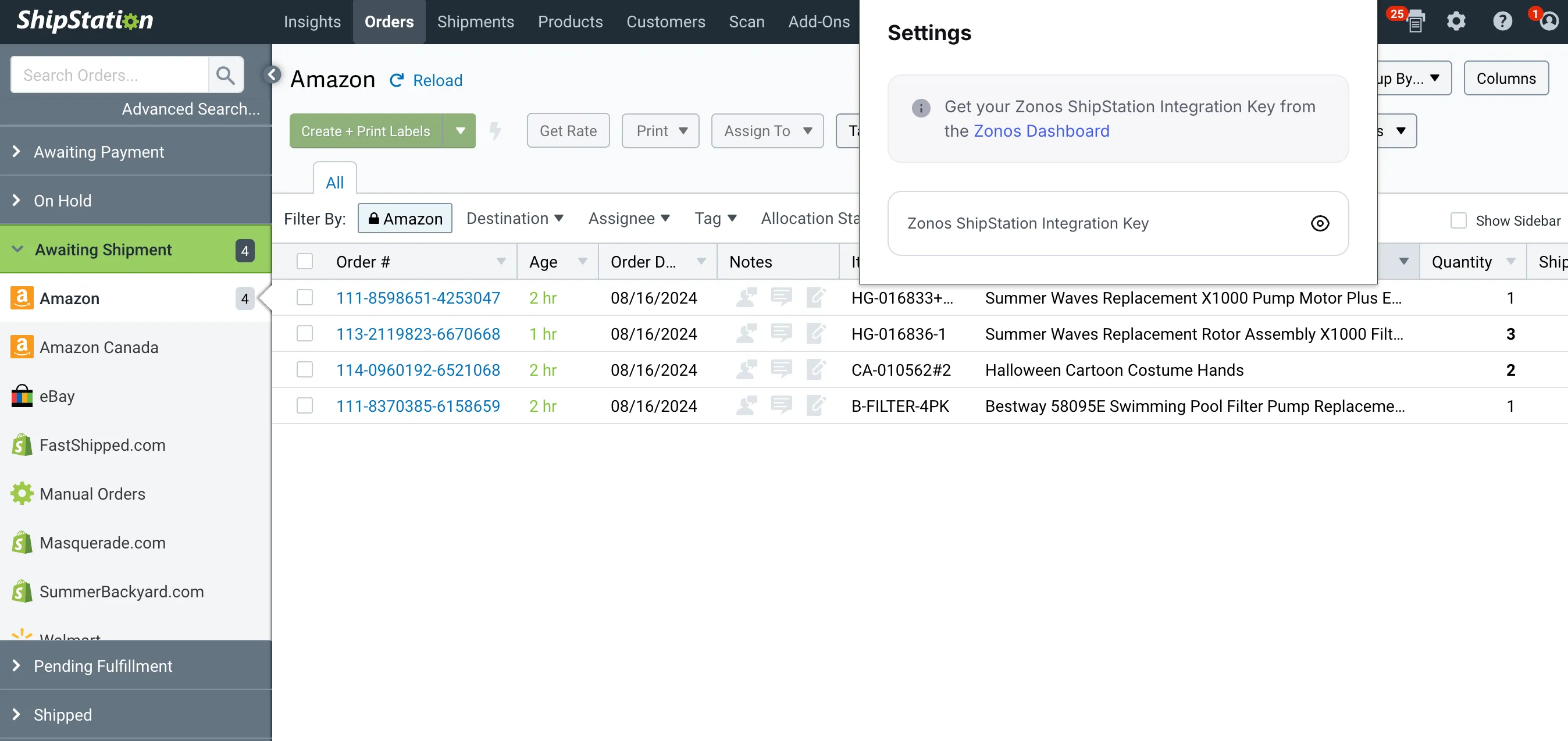
Print a label
You should now be able to print Zonos labels through Shipstation. Orders that share the same order number in Shipstation and Zonos will be tagged with ZONOS in Shipstation when viewing the "Awaiting Shipment" page.
To print labels for these orders:
- Click on the order number. This will open the Zonos label creation page for that order.
- Verify the ship-from and ship-to address, package, and item details are accurate.
- Confirm the service level or change the service level.
- Click Create label.
- Print the label.
Once this label is created, we will sync the tracking number back to Shipstation using the API key and secret that was provided.
Bulk label creation is not supported at this time. These labels are also unable to be printed via Shipstation Connect.
Void a label
Voiding a label is a two-step process. Be sure to do both steps below in any order you prefer:
- Log in to Dashboard.
- Click Orders.
- Select the order you want to void the label for.
- Click Manage label -> Void label -> Void label.
You will also need to remove the tracking number in Shipstation by doing the following:
- Select the order you want to remove tracking from.
- Click Other actions -> Undo marked as shipped.
Access Zonos labels in Shipstation
Enable the Zonos Chrome extension for Shipstation.Zonos Label Integration is a Chrome extension that was developed to allow Shipstation users to print Zonos-generated shipping labels without leaving Shipstation. This browser extension allows you to identify Zonos orders, create labels, and sync tracking information back to Shipstation in just a few clicks.