Steps to create an order
The order creation UI gives users the abilty to create an order based on a landed cost quote with a shipment rating included or create an order based on a landed cost quote with a known shipping rate. Follow the instructions below for each flow.
- Go to Dashboard -> Orders.
- Click Create order in the top-right.
- Select the Ship from location.
- Select the country you are wanting to get rates for and fill in all details.
- Enter your shipping cost and service level.
- Enter the items for the order.
- You can enter the HS code or it will be classified for you based on the description.
- A SKU or Product ID is required to be added for each item.
- Click Calculate landed cost.
- Review the landed cost quote for the order.
- Click Create order.
- If you want to make changes to the quote prior to creating the order, click Edit form and edit any details needed.
- Click Create order
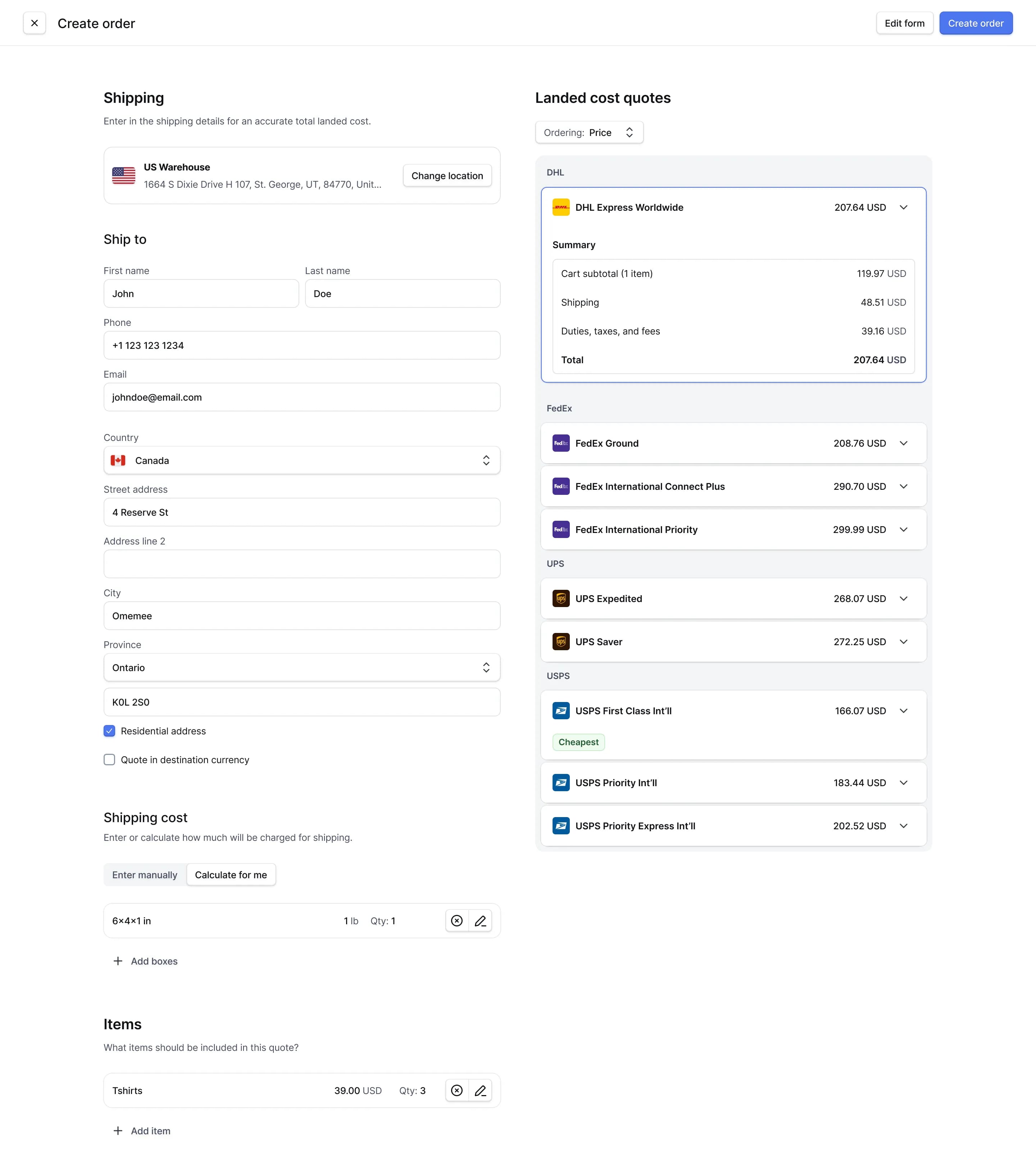
Manually create orders
Manually create orders in Dashboard.If you are unable to create orders in your ecommerce platform without collecting payment but need to fulfill an international order, you can create an order in Dashboard Once an order has been created in Dashboard, you can then create shipments for that order. Orders created in Dashboard wiil be added to your invoice for the billing period the same way as orders created in your ecommerce plafform. These orders will not sync back to your ecommerce plaftorm.