Wann ein rate-Blatt benötigt wird
Ein rate-Blatt wird benötigt, wenn Ihr Anbieter spezifische Preise nach Zone und Gewicht hat und diese nicht mit Zonos über eine Verbindung zum Anbieter-Konto verknüpft werden können. Dies ist häufig der Fall, wenn Sie einen 3PL verwenden. Wenn Sie beispielsweise einen 3PL verwenden und dieser UPS nutzt, wird es nicht funktionieren, auch wenn wir eine Verbindung zu einem UPS-Konto haben, da es sich um das Konto des 3PL handelt und nicht um Ihr eigenes UPS-Konto. Wenn Sie sich nicht sicher sind, ob Sie ein rate-Blatt benötigen, kann Ihnen Ihr Zonos-Onboarding-Spezialist helfen oder Sie können den Support kontaktieren, um herauszufinden, ob Sie eines benötigen.
Warum ein rate-Blatt benötigt wird
Sie benötigen ein rate-Blatt, wenn Ihre aktuellen Versandkosten nicht über eine API (Verbindung zum Anbieter-Konto) abgerufen werden können, damit Sie Ihren Kunden Ihre verhandelten Preise berechnen können. Dies hilft sicherzustellen, dass Sie den Kunden nicht über- oder unterberechnen und die zusätzlichen Gebühren selbst tragen müssen.
Formatieren Sie Ihr rate-Blatt
Obwohl es einen Prozess gibt, um ein rate-Blatt in das Zonos Dashboard zu importieren, kann es kompliziert sein, Ihr rate-Blatt in das benötigte Format zu konvertieren. Daher werden Sie in der Regel Ihr rate-Blatt an Ihren Onboarding-Spezialisten senden oder es an den Support kontaktieren mit Ihrer Store-ID und Ihrem Namen, damit sie Ihnen helfen können, Ihr rate-Blatt hochzuladen und neue benutzerdefinierte Servicelevels hinzuzufügen. Siehe eine vollständige E-Mail und rate-Blatt-Checkliste unten.
Was Sie an Zonos senden sollten
Bevor Sie Ihr rate-Blatt senden, stellen Sie sicher, dass Ihr Onboarding-Spezialist so viele der folgenden Informationen wie möglich hat, damit sie Ihr rate-Blatt schneller in unser System einpflegen können.
Rate-Blatt-Checkliste – bevor Sie an Zonos senden
Wenn Sie ein rate-Blatt von Ihrem Versender anfordern, bitten Sie ihn, sicherzustellen, dass er Folgendes einschließt:
Versandländer im ISO-2-Code formatiert, z.B. US, AU, GB, ZA
Zonen, falls erforderlich (nur anwendbar, wenn Ihre Preise nach Zone/Ländern gruppiert eingerichtet sind)
Währung in USD umgerechnet (wenn Ihr Versender dies nicht tun kann, lassen Sie es uns wissen)
Gewichtseinheiten in LB, KG oder OZ
Stellen Sie sicher, dass Sie Folgendes in Ihrer E-Mail angeben, wenn Sie Ihr rate-Blatt an Zonos senden:
-
Store-ID
-
Store-Name
-
Anzeigename - Lassen Sie uns wissen, wie Sie das neue benutzerdefinierte Servicelevel nennen möchten, das aus diesem rate-Blatt erstellt wird. Dies ist das, was Ihr Kunde an checkout sehen/auswählen wird, z.B. Internationaler Versand
-
Transitzeit—optional
- Wenn Sie möchten, dass Ihr Kunde eine geschätzte Transitzeit an checkout sieht, geben Sie den Bereich der Versandzeit in Kalendertagen an, z.B. 5-7 Tage, 7-10 Tage usw.
-
Der Versanddienstleister, der Ihnen diese Preise gegeben hat
Beispiel, wie ein rate-Blatt aussieht
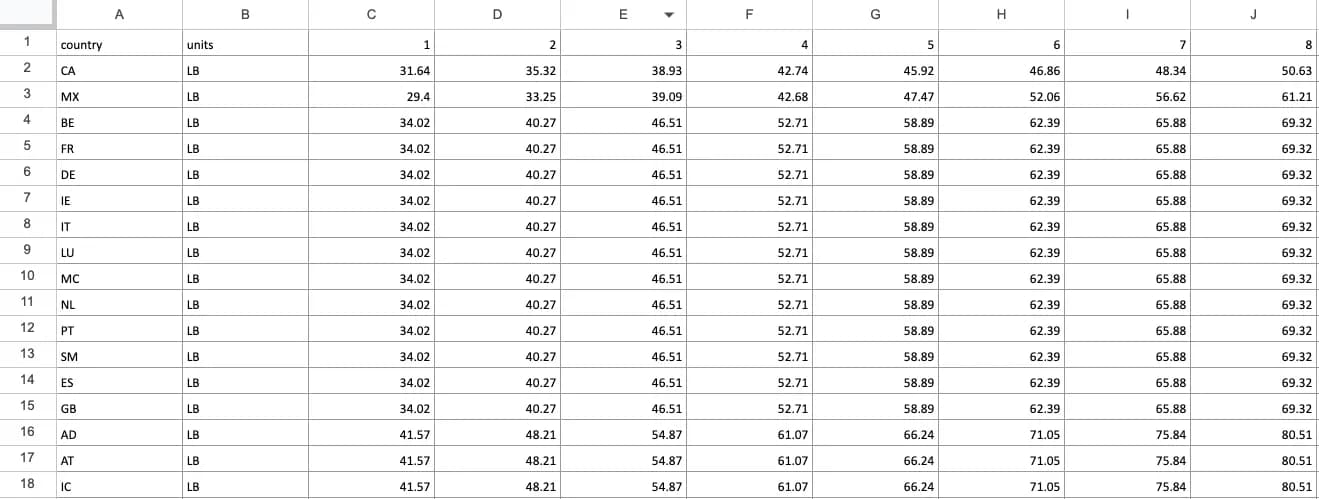
Fügen Sie ein rate-Blatt hinzu
Wenn Sie das rate-Blatt korrekt formatiert haben, können Sie die folgenden Schritte ausführen, um es einem bestehenden Anbieter-Servicelevel im Dashboard zuzuweisen:
- Melden Sie sich im Dashboard an.
- Gehen Sie in Dashboard zu Einstellungen -> Versand -> Preise.
- Klicken Sie auf den Anbieter, dessen Servicelevel ein rate-Blatt benötigt.
- Klicken Sie auf das Servicelevel.
- Klicken Sie auf Preise verwalten -> rate-Blatt hochladen.
- Klicken Sie auf Hochladen.
Rate-Blätter
Erstellen Sie ein benutzerdefiniertes Servicelevel mit einem rate-Blatt.
Ein rate-Blatt ist eine Tabelle, die von Ihrem Anbieter, Versender oder 3PL (Drittanbieter-Logistikunternehmen) bereitgestellt wird, die Zonos verwenden kann, um Ihre Versandkosten zu berechnen, wenn eine Verbindung zum Anbieter-Konto nicht verfügbar ist oder die Berechnung des Servicelevels für einen verbundenen Anbieter keine Preise über die API zurückgibt.
Lesen Sie weiter, um zu erfahren, wann und warum rate-Blätter erforderlich sind und was Sie tun müssen, um ein benutzerdefiniertes Servicelevel im Zonos Dashboard zu erstellen.